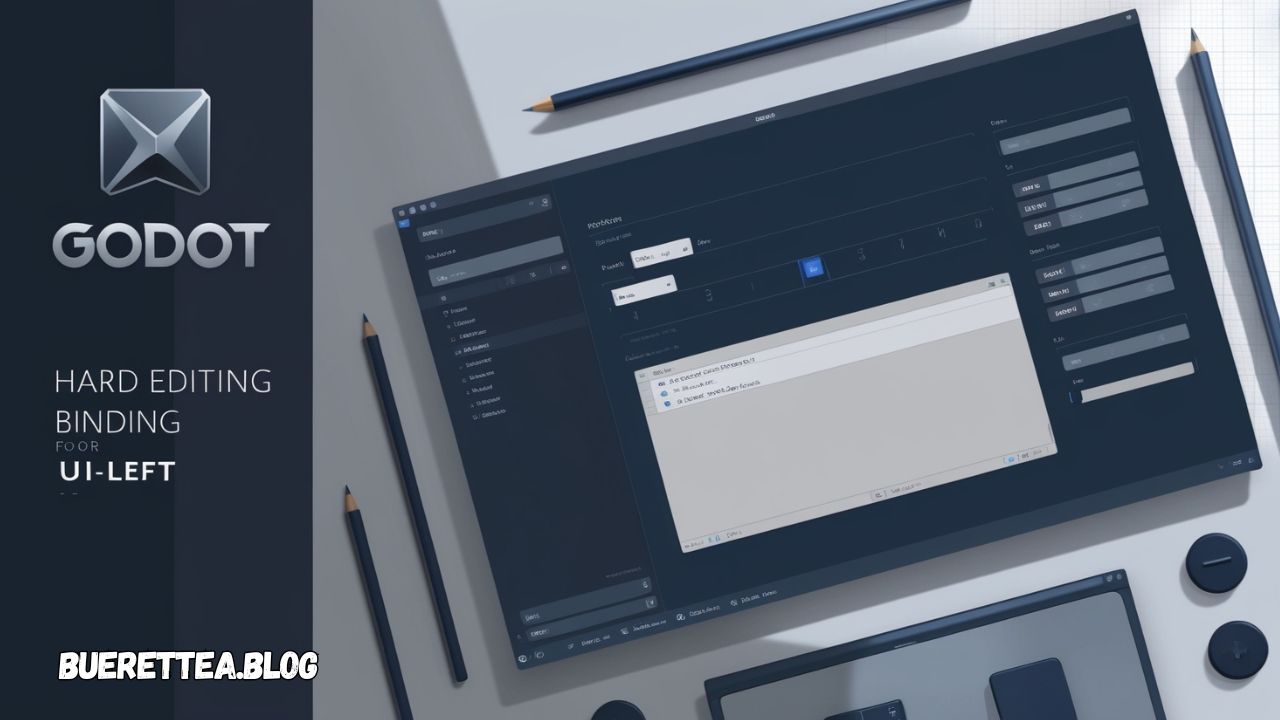Learn Godot How to Hard Edit the Binding for ui_left in Godot with this step-by-step guide, offering practical tips and troubleshooting advice. you’re well on your way to mastering input customization in Godot. Happy developing!
Navigating the intricacies of game development in Godot can be both rewarding and challenging, especially when you delve into customizing user inputs. If you’ve ever wondered how to hard edit the binding for ui_left, you’re in the right place. This guide offers a comprehensive overview, explaining the process in detail while maintaining accessibility for both seasoned developers and newcomers.
Table of Contents
Understanding Godot How to Hard Edit the Binding for ui_left
What Are Input Bindings?
Input bindings in Godot are predefined actions that link physical inputs (keyboard keys, mouse buttons, or game controller inputs) to in-game actions. For instance, ui_left is one of the default actions tied to moving left in the user interface or game world.
Why Edit the Binding for ui_left?
Customizing input bindings is essential when:
- Adapting controls for specific user preferences.
- Supporting accessibility, ensuring a wider range of players can engage with your game.
- Optimizing gameplay, aligning inputs with your game’s unique mechanics.
By hard editing the binding for ui_left, you can permanently change how this action is triggered.
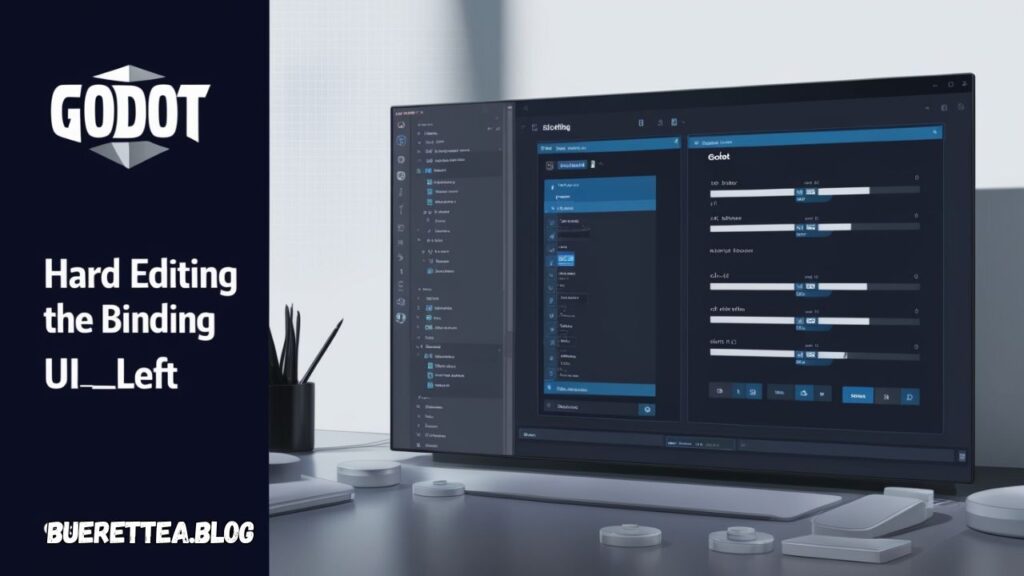
Prerequisites: Setting the Stage
Before diving into the process, ensure you have the following:
- Godot Engine installed (preferably version 3.5 or later, though the process may be similar for older versions).
- A basic understanding of scripting in Godot.
- Familiarity with the Input Map settings.
If you’re new to these concepts, don’t worry—we’ll cover them step by step.
Step-by-Step Guide to Hard Editing ui_left
Step 1: Access the Input Map
The Input Map in Godot is where all input bindings are configured. To access it:
- Open your project in Godot.
- Navigate to Project > Project Settings in the top menu.
- Switch to the Input Map tab.
Here, you’ll find a list of actions, including ui_left.
Step 2: Identify the Current Binding
Locate ui_left in the Input Map. By default, it is bound to the left arrow key on the keyboard. If other bindings have been added, they will also appear here.
Step 3: Remove Existing Bindings
To start fresh:
- Select each binding under
ui_left. - Click the Remove button to delete it.
This ensures no conflicting inputs remain.
Step 4: Add New Bindings
To hard edit the binding for ui_left:
- Click Add Event next to
ui_left. - Choose the input type (e.g., Key, Mouse Button, Joy Button).
- Press or select the desired input (e.g., the
Akey on the keyboard). - Confirm the selection.
You can add multiple bindings if needed, allowing flexibility in how ui_left is triggered.
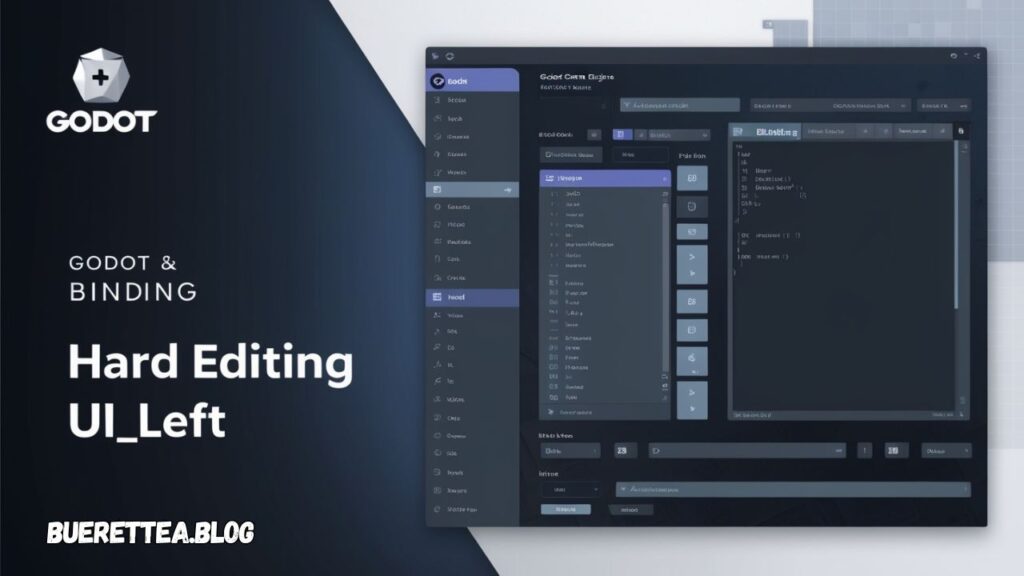
Advanced Techniques: Hard-Coding the Change
Sometimes, editing the Input Map isn’t sufficient. You may need to hard-code the binding in your project files. Here’s how:
Step 1: Open the Project Settings File
- Locate your project’s root directory.
- Open the
project.godotfile in a text editor.
Step 2: Modify the Input Configurations
Find the [input] section in the file. It will look something like this:
[input]
ui_left = {
"deadzone": 0.5,
"events": [
{
"type": "key",
"scancode": 65 # Replace with your desired key code
}
]
}- Replace
scancodewith the appropriate key code for your desired binding. For example,65corresponds to theAkey.
Step 3: Save and Test
Save the changes and reopen your project in Godot. Test the new binding to ensure it functions as expected.
Tips and Best Practices
Use Descriptive Names for Custom Actions
Instead of overwriting default actions like ui_left, consider creating a new action (e.g., move_left). This avoids conflicts with existing functionality.
Test on Multiple Devices
Ensure your bindings work seamlessly across different input devices, such as keyboards, controllers, and touch screens.
Backup Your Project
Before making changes, always create a backup. This ensures you can revert to the original configuration if needed.
Common Issues and Troubleshooting
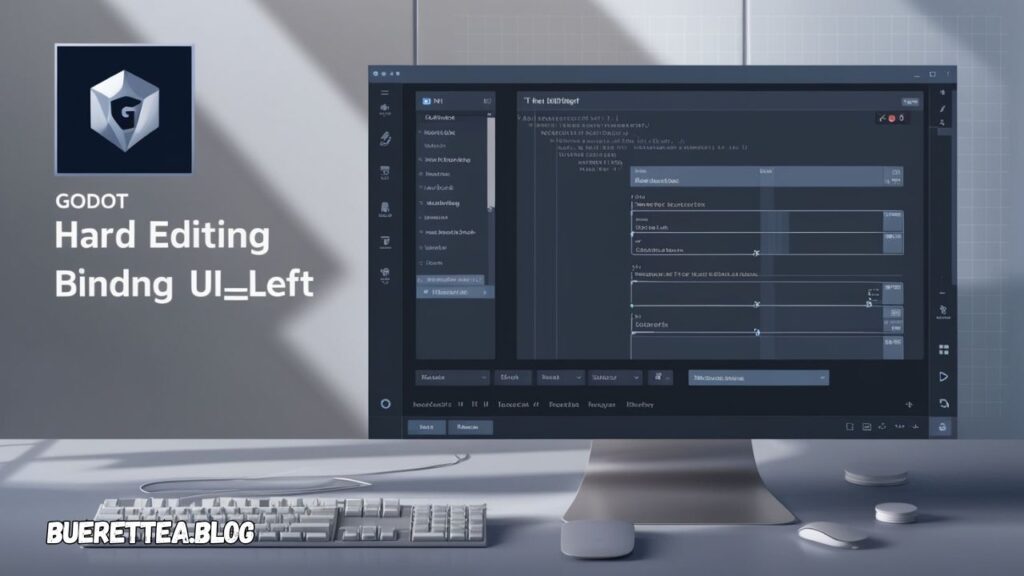
Issue 1: Changes Not Taking Effect
- Solution: Verify that you saved the
project.godotfile and restarted Godot.
Issue 2: Conflicting Bindings
- Solution: Remove overlapping bindings from other actions to avoid unintended behavior.
Issue 3: Unexpected Behavior in Custom Scripts
- Solution: Check your script logic. Ensure you’re referencing the correct action (e.g.,
ui_left) in your code.
Conclusion
Hard editing the binding for ui_left in Godot can seem daunting, but with a clear process, it’s a straightforward task. Whether you’re customizing for personal preference, accessibility, or gameplay optimization, these steps ensure you achieve the desired results.
Remember, game development is an iterative process. Experiment, test, and refine your inputs to create the best possible experience for your players.